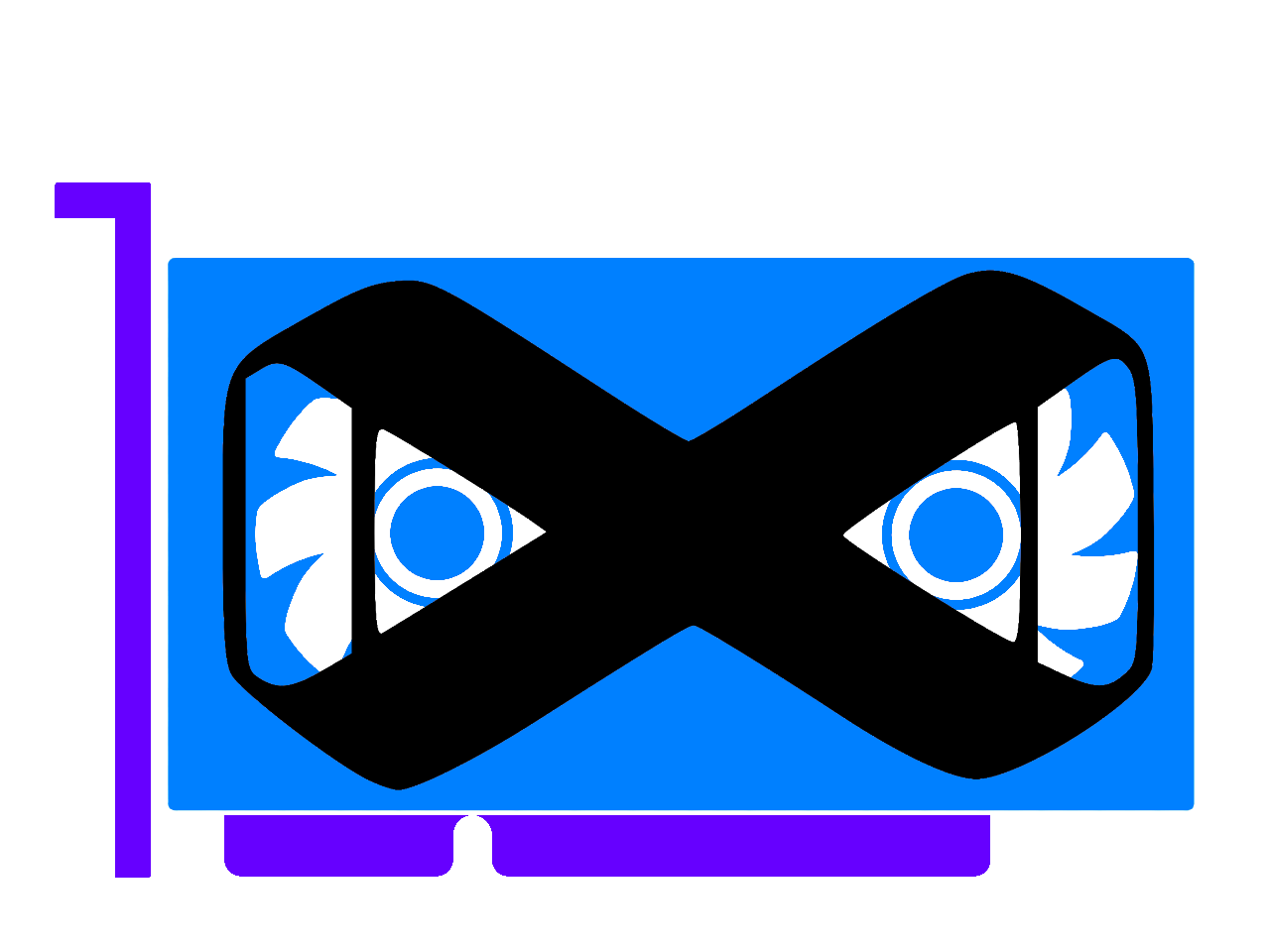When your computer just isn't doing what you are telling it to or isn't behaving the way you expect. Getting everything back to the way it's supposed to be can be as simple as closing and reopening the problem program. Or it can be a huge hassle like finding out that your motherboard is defective, and you need to replace it.
Where to Start When you first encounter a problem, remember to run through all the R's first.- Restart
- Restart the program that has issues.
- Reboot
- Reboot the entire machine.
- Reinstall
- Uninstall and Reinstall the problem program
- Redownload
- Download an updated version or a new copy of the program.
- Reformat/Reimage
- Clean off your Hard Drive and Reinstall your OS
The redownload step will include looking for updated versions of the software and drivers you are working with. Or if there isn't an updated version you should download a new file anyway on the chance that your current file is corrupted. The reformat step involves cleaning off your Hard Drive and installing a fresh copy of Windows and installing all of the latest drivers from the manufacturers website. Doing these steps first can save you a lot of time. If you complete these steps your problem will more than likely just disappear. If it does then you do not even have to spend any time to find what the exact source of the problem was. Even in the event that the problem comes back you will have a better idea of the source because it will be related to the last thing that you have installed. These steps can be thought of as a catch all process to eliminate software problems. Because a modern OS and many modern programs are huge complex beasts that run on tiny and complex electronic machinery, sometimes errors can happen that the developers didn't plan for. Or maybe a bit of data in the system memory has become corrupt and any program trying to use that data starts inheriting that error. If you run through all of the R's and your problem still persists, you have just eliminated all of your software as the source of your problem. One disadvantage of this approach is that you lose an awful lot of data. Data such as important photos, game save files, important documents, and the like. If you keep any data that you care about on the same drive that you keep your Operating System on then you run the risk of losing it when you find that you need to format you hard drive in order to solve a problem. An easy solution to this problem is to keep all of your important data on separate Hard Drive. Using a dedicated OS drive means that when you find yourself in a situation that you cannot access your OS or you want to quickly format and reinstall then you won't lose any of that data. You can just wipe and install your OS as often as you like.
Neither software nor hardwareSomewhere in the middle of Hardware and Software is what is called Firmware. Firmware is a piece of software that is stored inside a specific piece of hardware and is used only by that specific piece of hardware. The firmware could control things like settings preferences, system time, data processing, compatibility features, or anything else that the hardware requires to run effectively. Sometimes it could be your firmware that is causing the issue, and in some cases you can restore the default settings or updating it to a newer version can resolve the problem.
Updating firmware most commonly can only be done on these parts:- Motherboard
- SSD
- GPU
Updating firmware should only be done when the manufacturer provides you with updated firmware packages and a method or instructions on how to do so.The most influential piece of firmware on your computer is the BIOS or UEFI located on your motherboard. Usually your computer will tell you how to enter the UEFI configuration screen. If the instruction screen flashes by too quickly you can repeatedly press one of the common UEFI buttons.
Common UEFI configuration buttons- F2
- F8
- F10
- F11
- F12
- Delete
The tried and true method of smashing all of the F buttons and Delete as the computer boots up.Finding Firmware updates for your hardware is done by visiting the manufacturer website and finding the webpage for your exact model of hardware. This can be done by finding the model number or model name located on the hardware itself, usually a small sitcker.
Narrow your search
Let's say you have eliminated a software and firmware problem as the source of your problem, what is left? Hardware problem. Hardware is usually very reliable. You plug it in, you power it up, and as long as it's compatible with all the other parts then it works and you install the driver and forget about it until it's time to upgrade. But, like I said before modern hardware is very complex and uses very small parts that have to all work together. Hardware failures can sometimes result in a total failure preventing you from using the computer at all. But, sometimes components can merely start misbehaving and returning strange results to the OS when it's failing, faulty, or conditions are not ideal. To find a hardware issue first you have to locate the part that is failing. In order to do this you can make educated guesses based on what part of the computer controls the function that is misbehaving. This requires a basic understanding of what each part inside a computer does.
For Example:
- Wrong colors being displayed on monitor
- Parts associated with video output
- GPU
- Monitor
- Display Cable
- Videos and Games look distorted, but static images are fine
- Parts associated with animating content on screen
- GPU
- RAM
- CPU
- Computer shuts off when transferring large amounts of data
- Parts associated with Data Processing
- HDD/SSD
- Motherboard South Bridge/Storage Controller
- HDD cable
- Computer shuts off when playing a game
- Parts associated with video games are pretty much everything, but mainly:
- CPU
- GPU
- RAM
- Intermittent or seemingly random Blue Screen errors
- Parts associated with Operating Systems
- CPU
- RAM
- HDD/SSD
- And don't forget the most important component in any shutdown or involuntary reboot
- Parts associated with computer power state
- PSU
- Power cables
Narrowing down the offending piece of hardware is important because the easiest and best way to fix a hardware problem is the replace the faulty hardware with new working hardware.
Hardware Repair
First we must go over the safety precautions before you even start touching the inside of your computer.
- Remove the power plug completely
- Press and hold the power button for 10 seconds to drain the residual electricity
- Discharge your static
- You can do this by occasionally touching something metallic such as the computer case or the metal part of some furniture. Or you can wear and anti-static wristband attached to one of these same metal objects.
- You may now proceed
Before swapping expensive hardware bits, first you will want to remove all extraneous devices such as USB devices, audio, all but one RAM stick, extra Hard Drives, and basically anything that is not necessary to boot the computer. This way you can eliminate peripherals and hardware conflicts. If it works after doing this, you can then plug all of them back in one by one until you find the problem part. Most people won't have a ready supply of spare parts to swap in and out, but another compatible computer will work just as well. You can take the parts you suspect may be faulty and install them into a second working computer. If this second computer develops the same symptoms as the first computer after the transplant, then it is safe to say you have found the culprit. Whether or not you have spare parts, it may be a good idea to remove all the parts and rebuild the machine from scratch. When you removed all the parts you can inspect the case to make sure that there are no parts stuck behind the motherboard that shouldn't be there. Inspect the Motherboard standoffs to make sure that you only have them in locations supported by the motherboard. You can inspect every part, front and back, for damage such as burned spots or ruptured capacitors. Then you can rebuild the machine and make sure all parts are placed and seated correctly. Part warranties is also a good, but slow method for finding replacements. If this a new machine then you can simply send the parts back for a warranty replacement and if the issue persists after the replacement, you simply send in the next part in the list of possible faulty parts. A last resort to finding a part to test is to take the part you suspect is the bad part to a local retail store and you can show it to an employee and ask them what you will need to replace it. Just to test you can buy the cheapest option and possibly return it after you have successfully repaired the machine.
ConsiderationsWhen attempting to fix a misbehaving computer there are certain things that you just have to accept. The first one is that some parts are just too small or complex to repair yourself. This may be because it requires very specific industrial equipment, they may use proprietary parts, very fine soldering, or may just be microscopic and you literally cannot see the parts with the naked eye. This is why when a part is faulty the best way to repair is just to replace the entire part. This doesn't mean that repairing the faulty part itself is impossible, just too difficult or expensive to do yourself. The next thing you have to accept is that by attempting to repair something you have to chance to damage it or adjacent parts even further.